Placing Parts
This walk-through demonstrates how to place PSpice parts into a Capture schematic in version 17.4 (2021). After you complete this topic, you will be able to:
- Place PSpice parts on your schematic
- Perform a part search and place the part
To follow along, continue working with the design completed in PSpice Walk-through 1 or open the provided design file, PSpice Walk-through 2_Placing Parts.
If Materials were not downloaded in the beginning of the course, they can be accessed in the Materials tab for this lesson.
 Open in New Window
Open in New Window
Step 1: Select Place > PSpice Component > Resistor.
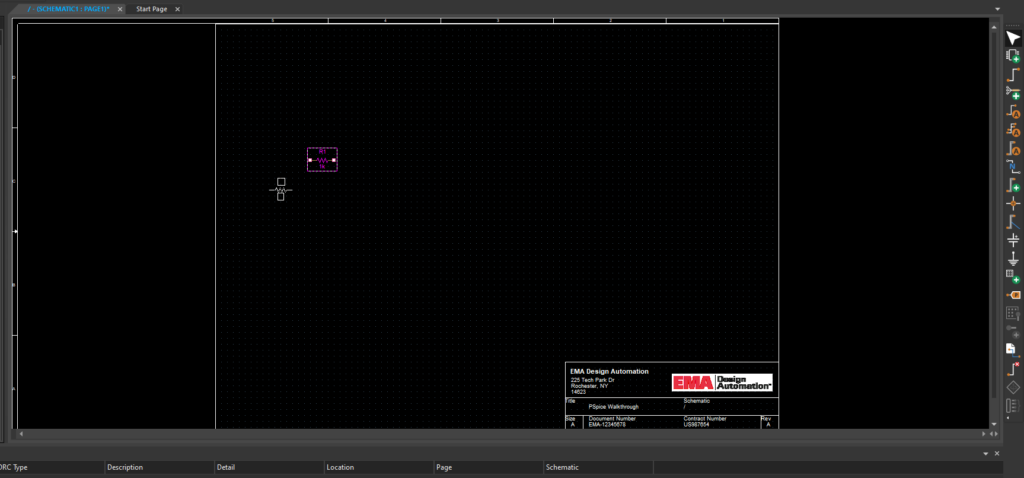
Step 2: Click to place the resistors on the schematic.
Note: To rotate, use the key R on the keyboard.
Step 3: Select Place > PSpice Component > Capacitor.
Step 4: Click to place on the schematic.
Step 5: Select Place > PSpice Component > PSpice Ground.
Step 6: Click to place on the schematic.
Step 7: Right click and select End Mode (ESC).
Step 8: Select Place > PSpice Component > Search.
Step 9: In the Search window, type 74*16 and Search (Enter).
Note: Use the wildcard symbol * as a variable to search all part names and descriptions. The search results retrieved include all part names and descriptions that include the characters you entered.
Step 10: In the Search window, type Counter and Search (Enter).
Step 11: Double click the part in the search results.
Step 12: Click to place in the schematic.
Step 13: Right click and select End Mode (ESC).
Step 14: Click to select the component. Right click and select Delete.
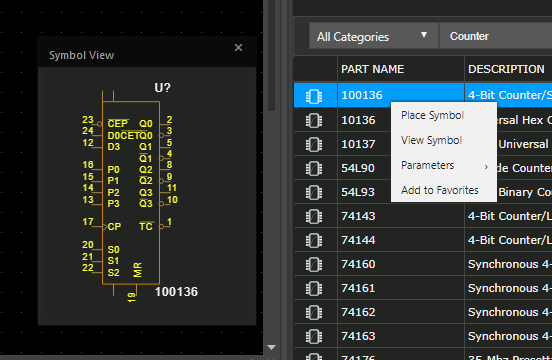
Note: To see a symbol before you place it on the schematic, click the Symbol Viewer icon that is located next to the Search Categories control.
Step 15: Select Place > PSpice Component > Source > Voltage Source > DC.
Step 16: Click to place in the schematic.
Step 17: Right click and select End Mode (ESC).
Note: Independent Sources or PWL Sources can be placed from the Modeling Application (Place > PSpice Component > Modeling Application > Sources). From the Independent Sources window, you can choose several types of sources such as step, sine, and impulse. You can select the parameters and the tool will generate the source.