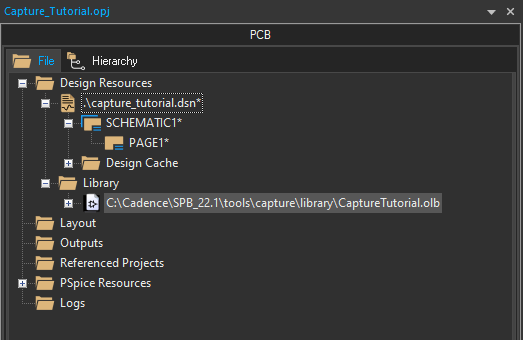Lesson 1: Starting a Schematic
This walk-through introduces you to OrCAD Capture 22.1 (2022). OrCAD Capture allows you to efficiently create and manage your schematic designs with easy and intuitive schematic entry, rule definition, instant design feedback and direct integration to simulation and PCB Layout. After you complete this topic, you will be able to:
- Open Capture 22.1 and create a new project
- Edit design, template, and title block preferences
- Add a new library file to your project
- Configure Online Design Rule Checks (DRCs)
 Open in New Window
Open in New Window
Creating a New Project
Step 1: Open the Start menu and select Cadence PCB 2022 > Capture CIS 2022.
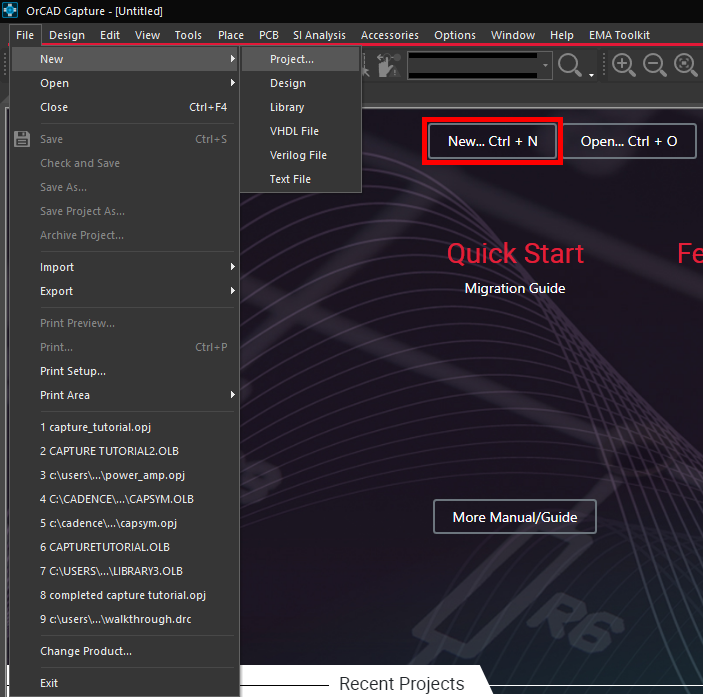
Step 2: Capture opens to the Start page. Select File > New > Project from the menu or select New Project from the Start Page.
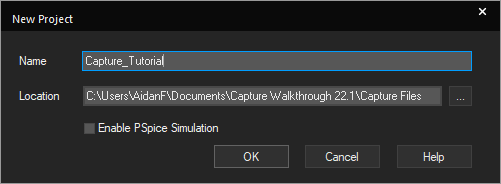
Step 3: Enter the name Capture_Tutorial for the project.
Step 4: Select the ellipsis to open the file browser. Browse to a location to save the project and click Select Folder.
Step 5: Click OK to create the project.
Creating the Title Block
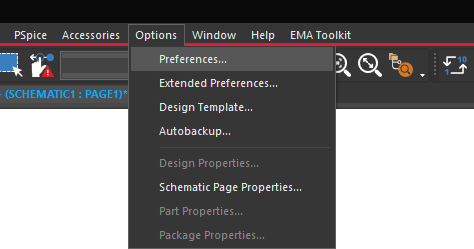
Step 6: Select Options > Preferences from the menu.
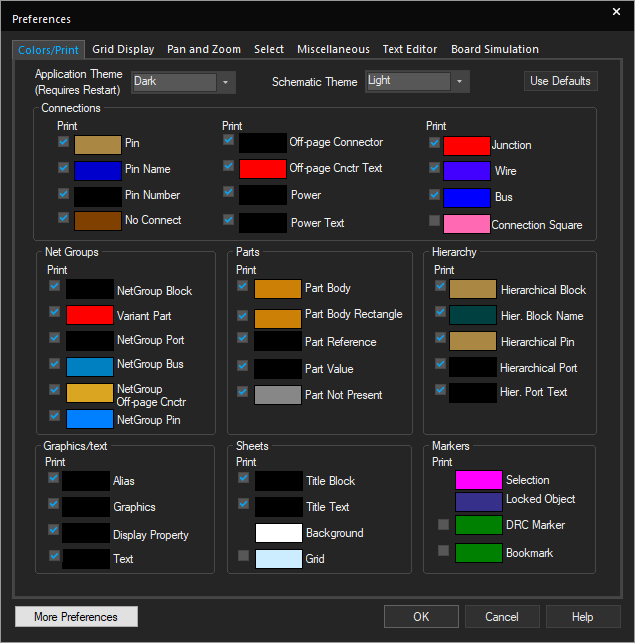
Step 7: View the options available. You can modify settings for colors, grid, pan and zoom, text, and other miscellaneous settings.
Note: In the color window, you have the ability to configure a light or dark color scheme for the application and canvas. Changes to the application theme will be applied after restarting Capture.
Step 8: Select Options > Design Template from the menu to open the Design Template window.
Note: In the Design Template window, you can select page size, grid reference, and enter title block information.
Step 9: Select the Title Block tab.
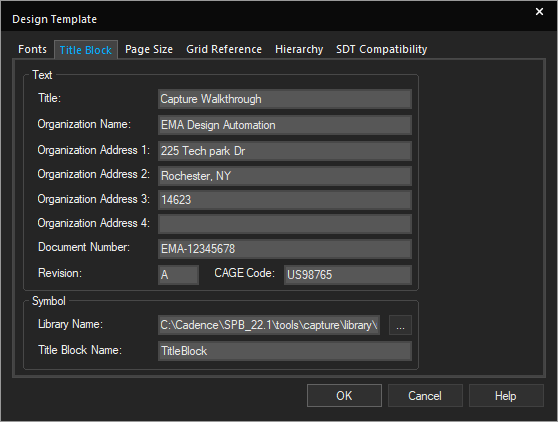
Step 10: Populate the fields under Text as per your company’s standard.
Note: Adding this information here will automatically populate the title blocks on any new pages.
Step 11: Click OK to close the Design Template window.
Configuring Online Design Rule Checks

Step 12: Click and drag to expand the Online DRCs panel at the bottom of the screen.
Note: If this panel is not visible, select View > Others > Online DRCs from the menu. This panel reports real-time warning violations, enabling you to correct errors while you design. Like the other windows in the Capture workspace, the Online DRCs window can be floating or docked.
Step 13: Select capture_tutorial.dsn in the project hierarchy.
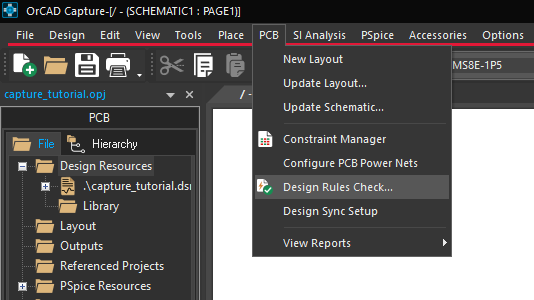
Step 14: Select PCB > Design Rules Check from the menu.
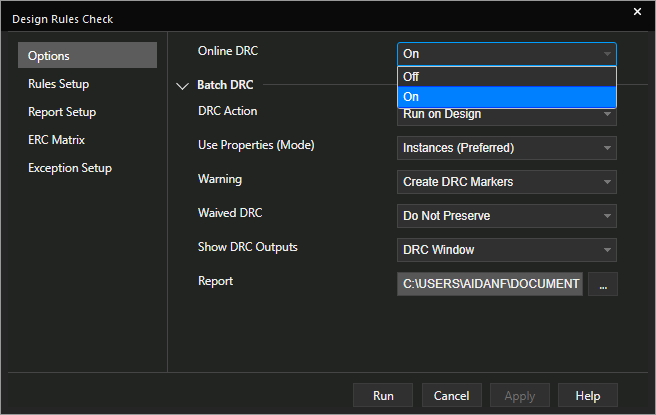
Step 15: Select On from the Online DRC drop-down menu.
Step 16: Select the Rules Setup tab to configure Online DRC rules.
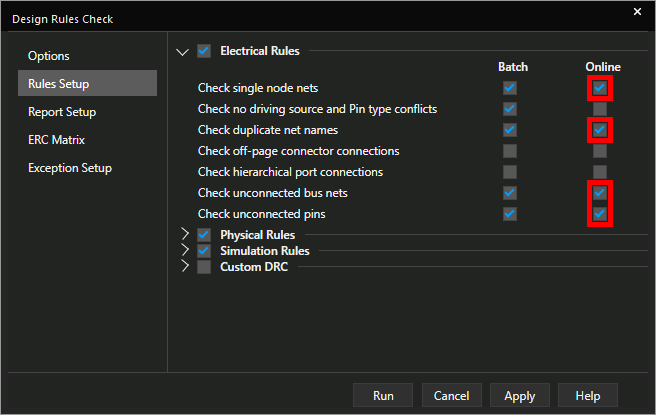
Step 17: Check the options under Online for:
- Check Single Node Nets
- Check Duplicate Net Names
- Check Unconnected Bus Nets
- Check Unconnected Pins
Step 18: Click Apply and close the window.
Creating a New Library
Step 19: Select File > New > Library from the menu.
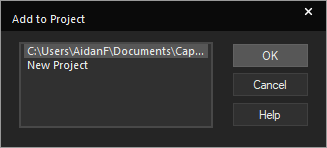
Step 20: A prompt will appear to add the library to the project or a new one. Make sure the existing project is selected and click OK.
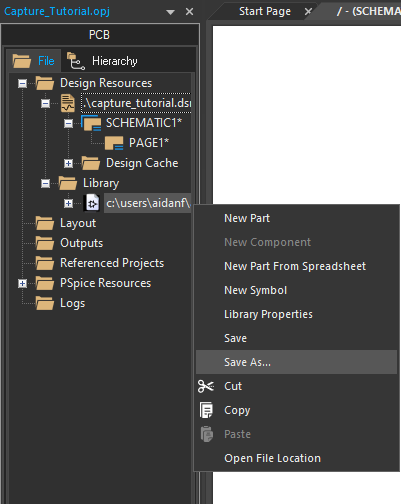
Step 21: The library will open in the Project Manager. Right-click it and select Save As.
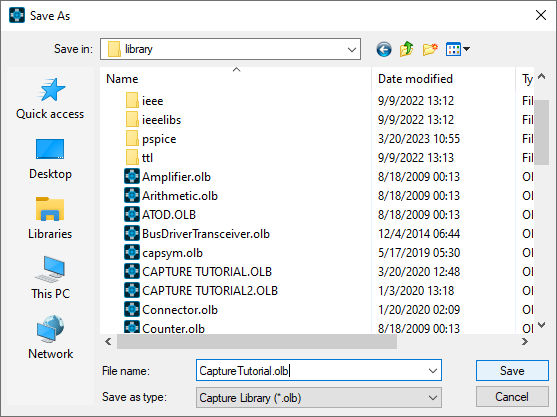
Step 22: Browse to the standard library path, C:\Cadence\SPB_22.1\tools\capture\library. Save the library as CaptureTutorial.olb.