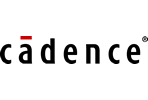LiveBOM provides real-time supply chain data directly into OrCAD X Capture CIS to analyze components in the design. To fully analyze all components in the schematic design, you may need to match parts in LiveBOM. LiveBOM uses the Manufacturer Name and Manufacturer Part Number information in OrCAD X to search component data and provide critical supply chain information such as:
- High-Risk Components
- Years to End of Life (EOL)
- Overall design risk
- Part Availability
- RoHS Compliance
- At Risk Components
- Obsolete Components
- Alternate Components
This quick how-to will provide step-by-step instructions on how to match parts in LiveBOM to perform accurate supply chain analysis with OrCAD X.
How-To Video
 Open in New Window
Open in New WindowActivating and Customizing LiveBOM
Step 1: Open the desired design in the OrCAD X Capture workspace.
Note: For more information on workspaces, see our LiveBOM how-to or Workspaces how-to.
Step 2: Select Tools > Live BOM to activate LiveBOM. LiveBOM opens in a separate tab right in the design.
Step 3: Click and drag the headerbar to undock the LiveBOM panel. Place the panel where you see fit.
Note: If your system has multiple monitors you can run LiveBOM in one by adjusting the schematic in another.
Match Parts in LiveBOM
Step 4: LiveBOM reports an overall grade for the BOM Health of the design. If the grade is low, it could be due to:
- Unmactched Parts
- Obsolete or Discontinued Parts
- Non-RoHS Parts
- At-Risk or High-Risk Components
Note: If there are any unmatched components reported, perform the following steps.
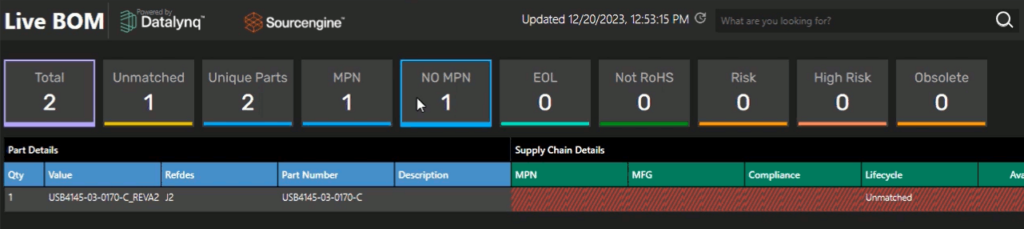
Step 5: Select the No MPN category at the top of the window to list all parts with a missing manufacturer part number.
Step 6: View the list of components. The MPN column is blank indicating there are no manufacturing part numbers defined.
If your design has the required part number assigned elsewhere, use the following steps to copy it. Otherwise, follow the steps outlined in our LiveBOM how-to.
Step 7: Select the desired part in the OrCAD X Capture schematic. Right-click and select Edit Properties. The Property Editor tab opens.
Note: If the unmatched component is unknown, right-click on the design file (.dsn) in the project hierarchy and select Edit Object Properties to view all component information.

Step 8: View the table in the Property Editor tab. In the Manufacturer Part Number row, the first instance of the part has a value, but the second instance does not.
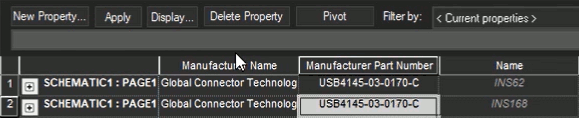
Step 9: Use CTRL+C to copy the Manufacturer Part Number and CTRL+V to paste the value into the other cell.
Step 10: Click Apply.
Step 11: Right-click the design file in the Project Manager and select Save.
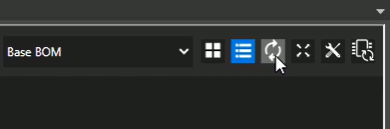
Step 12: Return to the LiveBOM tab and select Refresh. When the refresh is complete, all parts are listed as Active and matched.
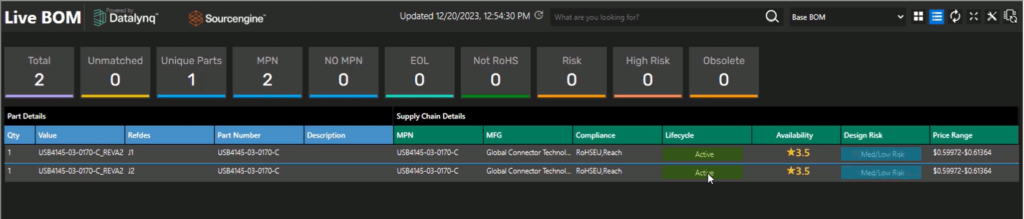
Wrap Up & Next Steps
Quickly match parts in LiveBOM to perform supply chain analysis throughout your schematic designs in OrCAD X Capture CIS. Test out this feature and more with a free trial of OrCAD. Want to learn more about OrCAD X? Get access to free how-tos, courses, and walk-throughs at EMA Academy.
For integrated supply chain analysis of your component database, learn more about OrCAD CIP and the CIP Compliance Module.