Component availability and lifecycle aren’t static. With supply chain issues on the rise this can create many issues during the design process, regardless of the length of your design cycle. Whether you are completing a new design or updating an existing one, it’s likely at least one component can no longer be purchased due to low inventory or part obsolescence. To keep your design on track, it is important to identify obsolete parts and potential issues early in the design process. With SE Connect BOM Risk App, vital supply chain information is integrated directly into the schematic environment, making it easy to analyze, research, and guarantee successful component sourcing.
This how-to will help you automatically identify obsolete parts and high-risk components in the design, find viable alternatives, and replace the component within OrCAD Capture using the SE Connect BOM Risk App.
How-To Video

Integrating Supply Chain Information
Step 1: Select Accessories > Silicon Expert > SE Connect BOM Risk from the menu.
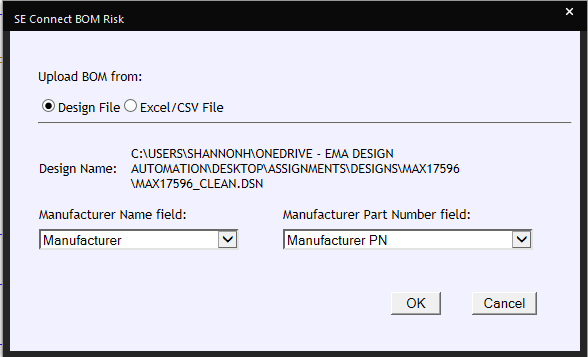
Step 2: Map the Manufacturer Name field to the appropriate property in the schematic property. Map the Manufacturer Part Number field to the appropriate schematic property. Click OK.
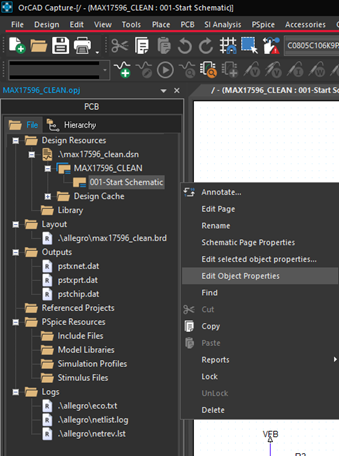
Note: If you do not know these fields within your schematic, right click on the schematic page in the project hierarchy and select Edit Object Properties.
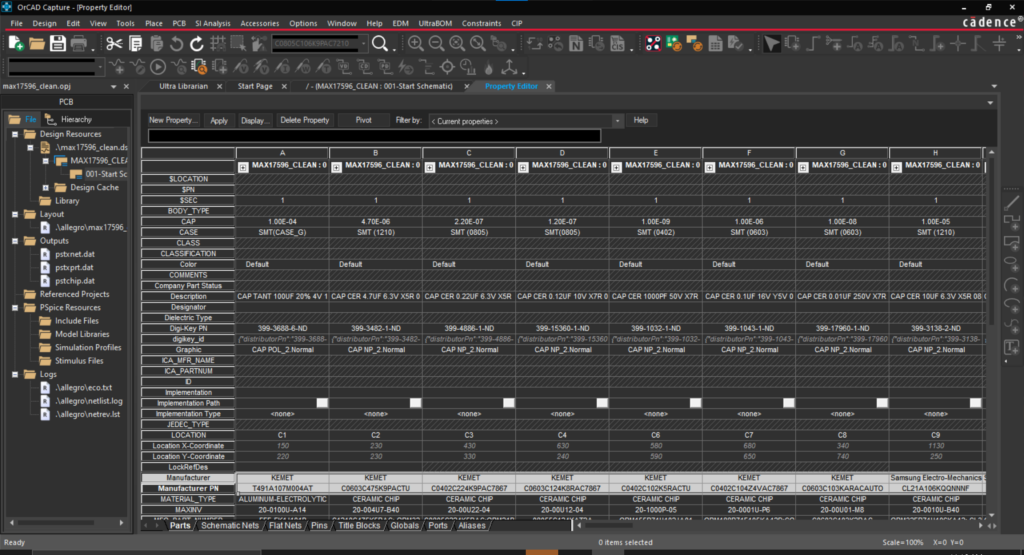
Identify the correct property for Manufacturer and Manufacturer Part Number.
Step 3: Enter your email address and password and select Login.
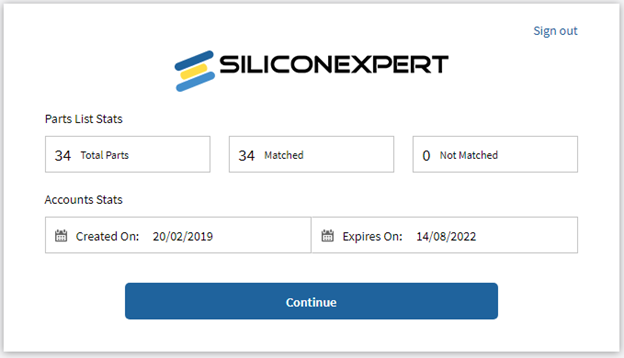
Note: The design will be analyzed, and a summary of the part statistics will be shown on the screen.
Step 4: Click Continue.
Identifying Supply Chain Risk
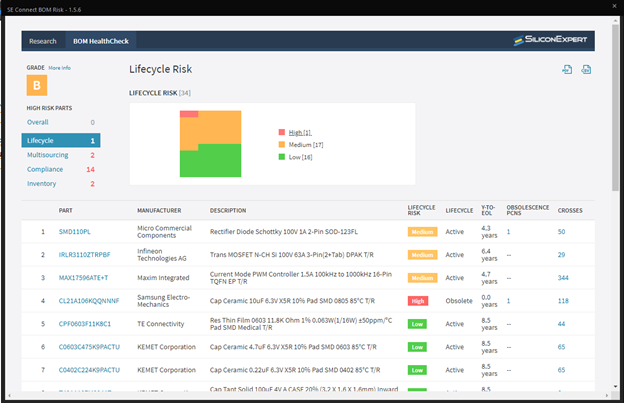
Step 5: Select Lifecycle from the Risk Categories.
Note: Here you can view lifecycle information for all the components in the design including lifecycle status, years-to-end-of-life, obsolescence product change notices, and available crosses.
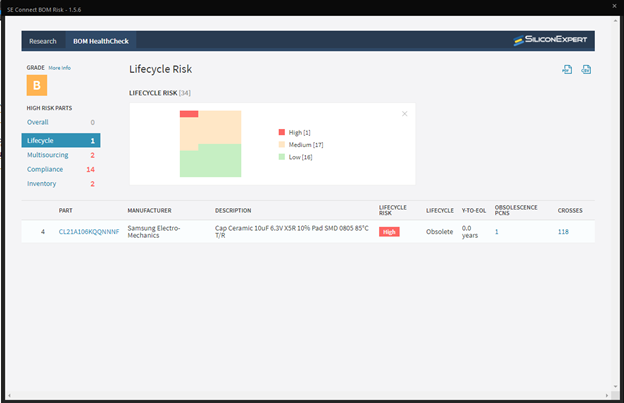
Step 6: Select the High lifecycle risk from the chart and select the obsolete component.
Note: This filters the components to show only those with a high lifecycle risk.
Addressing Supply Chain Concerns
Step 7: View the available crosses.
Note: A cross is an alternative component. Additional information can be viewed when determining a viable cross including the manufacturer, description, lifecycle status, ROHS compliance, years-to-end-of-life, REACH compliance, inventory risk, cross grade, and differences between the original component and the cross.
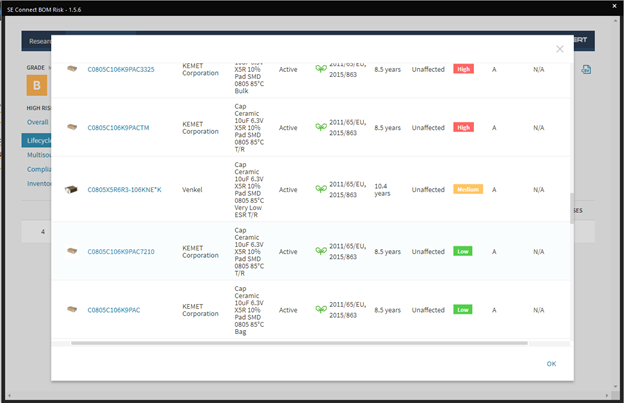
Step 8: Select C0805C106K9PAC7210 from the list of available crosses to view additional information.
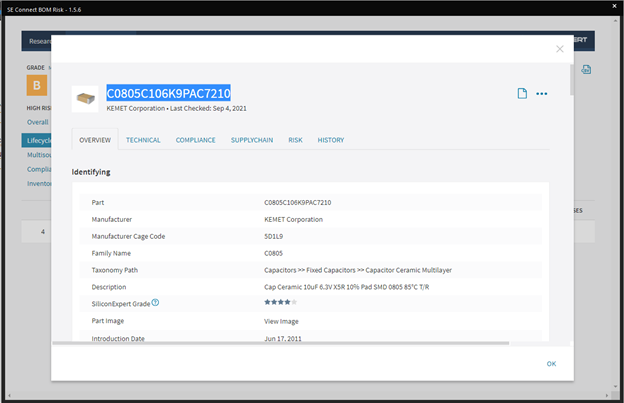
Step 9: Use CTRL-C to copy the part number. Close the SE Connect BOM Risk App.
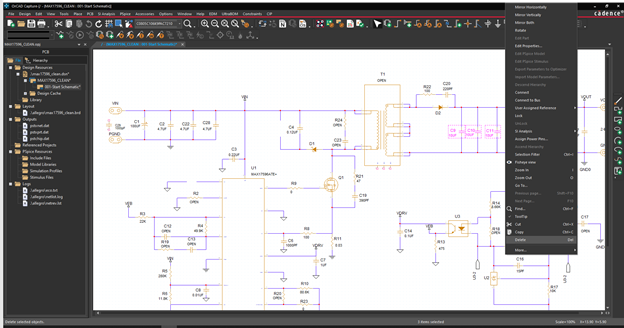
Step 10: In the schematic, delete the high-risk, obsolete components.
Step 11: Select Place > Search Providers from the menu and login with your credentials.
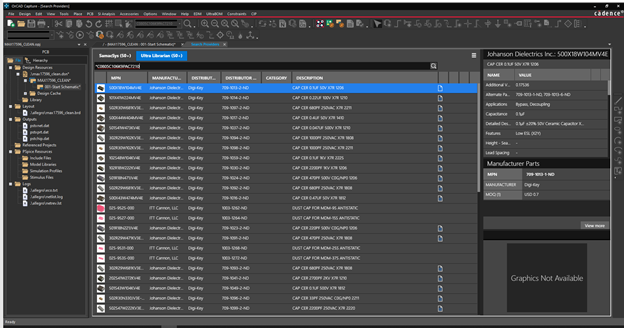
Step 12: Select the Ultra Librarian tab. Paste (CTRL-V) the new part number in the search field and Search.
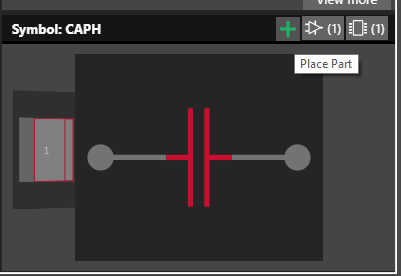
Step 13: Select Place Part.
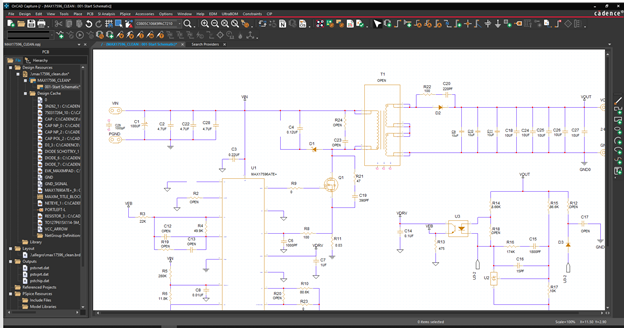
Step 14: Click to place the component in the design.
Note: For SE Connect BOM Risk to incorporate the new component information, the appropriate manufacturer and manufacturer part number fields must be completed correctly. Verify this by selecting the schematic in the project hierarchy. Right click and select Edit Object Properties. Find the newly added components and ensure the correct fields are completed. Copy and paste the manufacturer and manufacturer part number as required.
Improving Design Longevity
Step 15: Select Accessories > Silicon Expert > SE Connect BOM Risk from the menu.
Step 16: Click OK to confirm the Manufacturer and Manufacturer Part Number mapping. Click Continue.
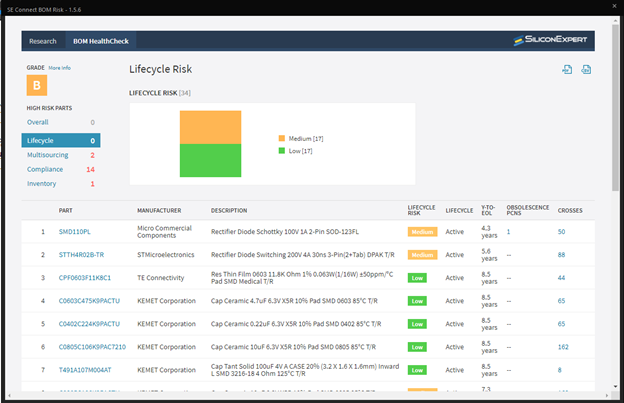
Step 17: Select Lifecycle from the risk categories to view the updated lifecycle risk.
Note: The high-risk, obsolete components have been replaced in the design and SE Connect BOM Risk has been updated accordingly, in real-time.
Wrap Up & Next Steps
SE Connect BOM Risk App helps you analyze the inventory, lifecycle, multi-sourcing, and compliance risk for components in your design, identify obsolete parts, and select alternative components to resolve component issues early in the design process. With this knowledge, components can be replaced in the schematic before moving to PCB layout, reducing the likelihood of design re-spins and delays during assembly. Incorporate live supply chain information directly within your schematic to ensure ideal component selection with OrCAD and Silicon Expert. Get started with the SE Connect BOM Risk App to quickly identify supply chain issues with a free trial and learn more about how to effectively manage PCB design data with our e-book.