While it is possible to get close to ideal component values with tight tolerances and precision manufacturing, truly ideal components only exist in simulation space. As a result, the analysis of a circuit in the real world may yield different measurements than that of a simulation and circuit operation may fall outside of the functional requirements. With PSpice Designer Plus, automatically perform Monte Carlo analysis to evaluate and improve product yield.
This quick how-to will provide step-by-step instructions on how to perform Monte Carlo analysis automatically in PSpice Designer Plus.
To follow along, download the provided files above the table of contents.
How-To Video
 Open in New Window
Open in New Window
Creating a Parameter List
Step 1: Open the provided design in PSpice Designer Plus.
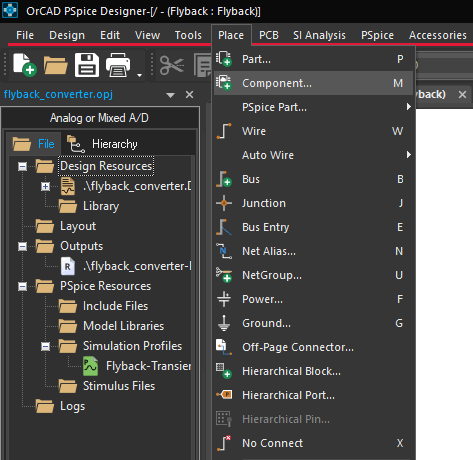
Step 2: Monte Carlo analysis works by varying component values within their tolerances, which can be defined in a parameter list. To place a parameter list, select Place > Component from the menu.
Step 3: The Component Explorer tab opens. From here, you can place components with PSpice models assigned as well as components from SamacSys, Ultra Librarian, and your personal workspace.
Expand the PSpice category and select Simulator Command > Setup.
Step 4: Select PARAM from the part list and double-click to attach it to your cursor.
Note: This is a parameter list that can be used to define global parameters such as common tolerances.
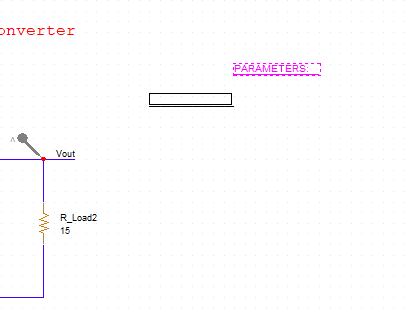
Step 5: Click to place the parameter list in the schematic, then right-click and select End Mode.
Defining Component Tolerances
Step 6: Common tolerances can be defined in the parameter list. To add parameters, double-click the list.
Step 7: The Property Editor tab opens. All properties for the selected object are defined in this window, as well as any global parameters for a PARAM list. Select New Property to add a new parameter.
Step 8: The Add New Property window opens. Enter CTOL for the property name and 0.10 for the value.
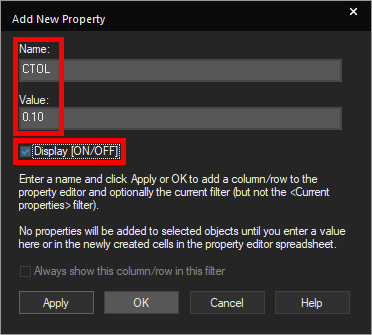
Step 9: Check Display [On/Off] to show the property on the parameter list object. Click OK.
Step 10: The Display Properties window opens. Select Both if Value Exists for the Display Format and click OK.
Step 11: Select New Property again.
Step 12: Enter LTOL for the property name and 0.20 for the value. Check Display [On/Off] and click OK.
Step 13: In the Display Properties window, select Both if Value Exists and click OK.
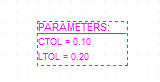
Step 14: Click Apply and close the Property Editor tab. The tolerance parameters are shown on the PCB canvas.
Assigning Component Tolerances
Step 15: With tolerance parameters defined, tolerances must be assigned to the relevant components as well. Double-click capacitor C4 to open the Property Editor tab.
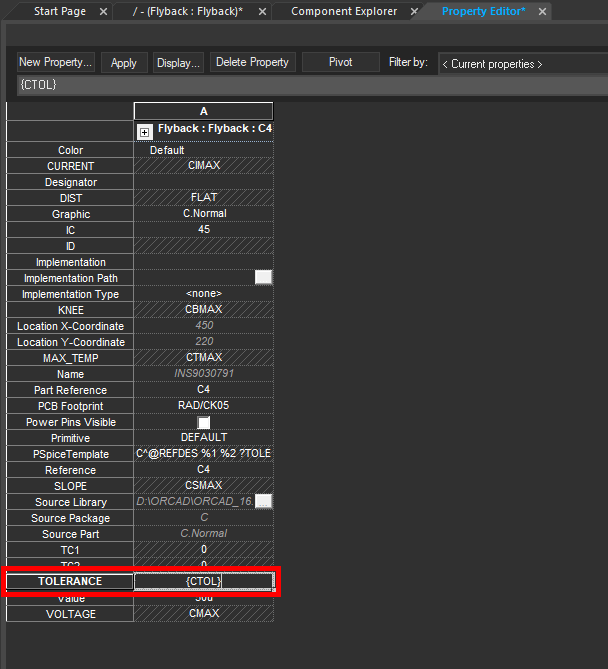
Step 16: The Property Editor tab for C4 is shown. Select the cell for Tolerance and enter {CTOL} to assign the CTOL parameter as the component tolerance.
Step 17: Click Apply and close the Property Editor tab.
Step 18: Hold CTRL on the keyboard and click inductors L1 and L2 to select them.
Step 19: Right-click one of the inductors and select Edit Properties to open the Property Editor tab for both inductors.
Step 20: Right-click the header cell for the Tolerance row and select Edit to define the tolerance for both inductors.
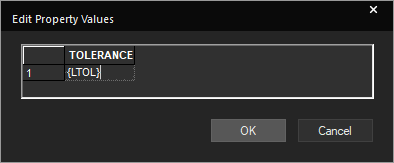
Step 21: The Edit Property Values window opens. Enter {LTOL} for the property and click OK.
Step 22: Select Apply and close the Property Editor tab.
Running the Simulation
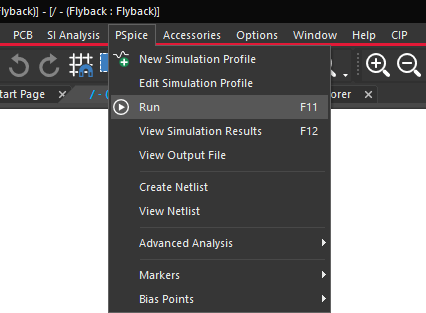
Step 23: A simulation must be run before automatic Monte Carlo analysis can be performed. A simulation has already been defined for this design. To run it, select PSpice > Run from the menu.
Note: To learn how to configure and run a new simulation in PSpice, see our how-to here.
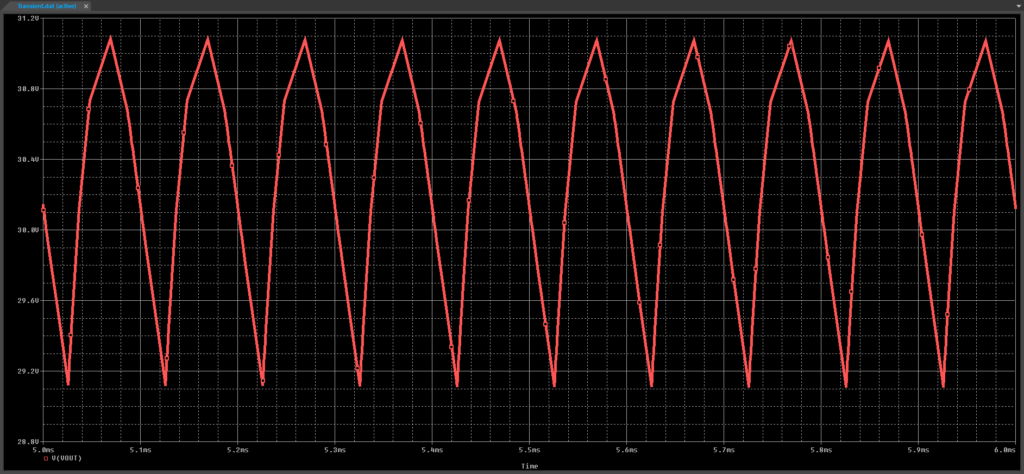
Step 24: The PSpice A/D window opens. View the results from the transient analysis.
Adding a Measurement
Step 25: Monte Carlo analysis is typically used to analyze the yield of a specific measurement in the simulation. To define the measurement, select View > Measurement Results from the menu.

Step 26: The Measurement Results subpanel opens. Select Click Here to Evaluate a New Measurement to create a new measurement.
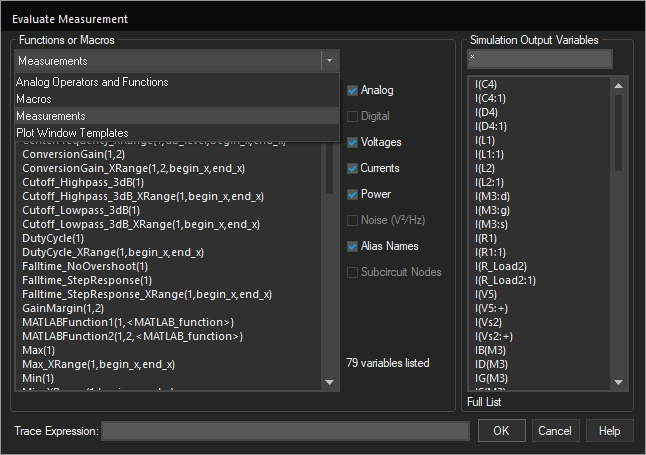
Step 27: The Evaluate Measurement window opens. Here you can define the functions and variables that make up the measurement. Select Measurements from the Functions or Macros dropdown.
Step 28: Select Max(1) from the measurement list.
Step 29: Select V(Vout) from the Simulation Output Variables list. The measurement is defined as Max(V(Vout)).

Step 30: Click OK. The measurement is added to the Measurement Results list and the measured value is shown.
Step 31: Close the PSpice A/D window.
Perform Monte Carlo Analysis: Configuration
Step 32: Back in the schematic canvas, select PSpice > Advanced Analysis > Monte Carlo.
Note: If the PSpice Advanced Analysis Product Choices window opens, select the appropriate license and click OK.
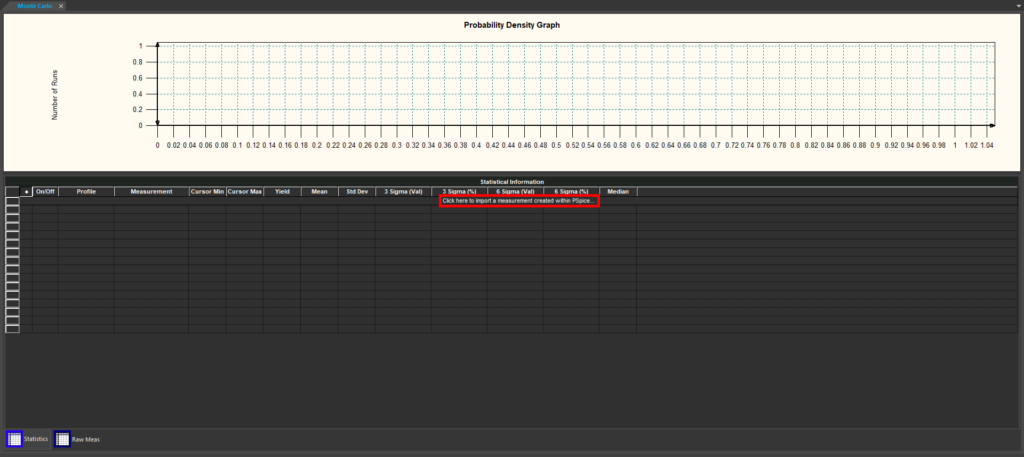
Step 33: The PSpice Advanced Analysis window opens to the Monte Carlo panel. Select Click Here to Import a Measurement Created within PSpice to import the previously-defined measurement.
Step 34: The Import Measurement(s) window opens. Select the Max(V(Vout)) measurement and click OK.
Step 35: To define the number of runs, select Edit > Profile Settings from the menu.
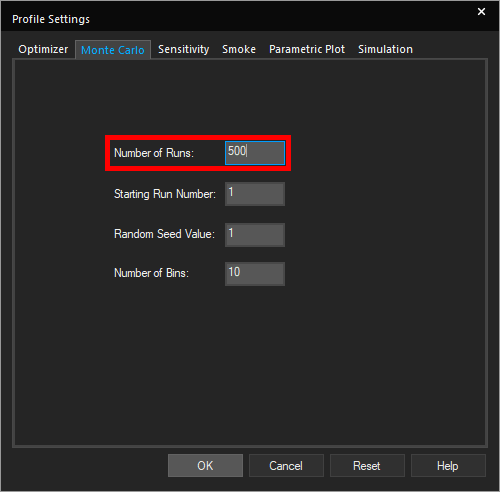
Step 36: The Profile Settings window opens. Enter 500 for the Number of Runs. Click OK.
Note: A higher number of runs will yield a more accurate distribution but will take longer to simulate.
Perform Monte Carlo Analysis
Step 37: With the measurement defined and imported, Monte Carlo analysis is ready to be run. Select Run > Start Monte Carlo from the menu.
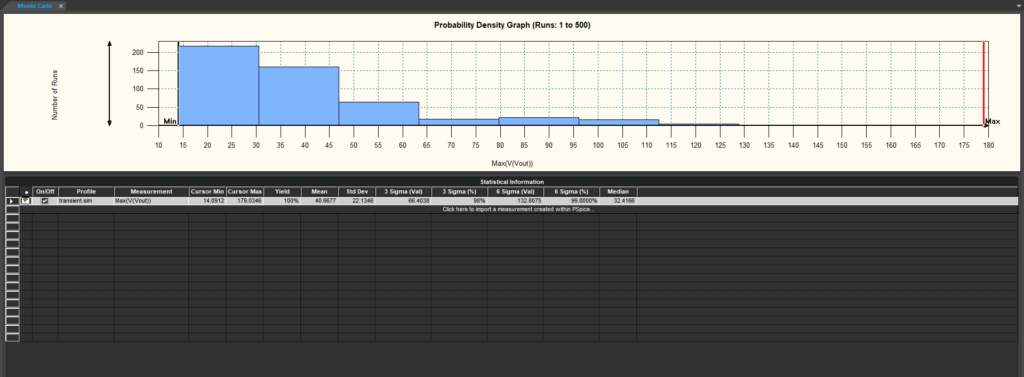
Step 38: When the analysis finishes, view the probability density graph and statistical calculations. The Yield is shown to be 100% and the median value around 32.41V.

Step 39: Right-click the graph and select MC Graph (PDF/CDF) to view the data in a Cumulative Distribution Graph.
Note: The Cumulative Distribution Graph is the integral of the Probability Density graph.

Step 40: Select the Raw Meas tab to view the raw measurements for each run of the simulation.
Wrap Up & Next Steps
Quickly perform Monte Carlo Analysis to evaluate and improve product yield in PSpice Designer Plus. Test out this feature and more with a free trial of OrCAD. Want to learn more about advanced Monte Carlo Analysis and the other advanced analysis options in PSpice? View the Level 1 and Level 2 PSpice Advanced Analysis Workshops.
