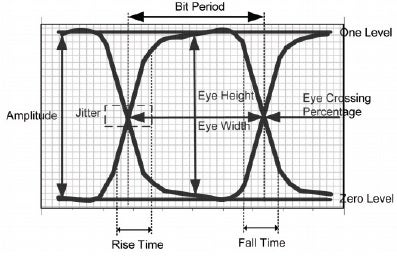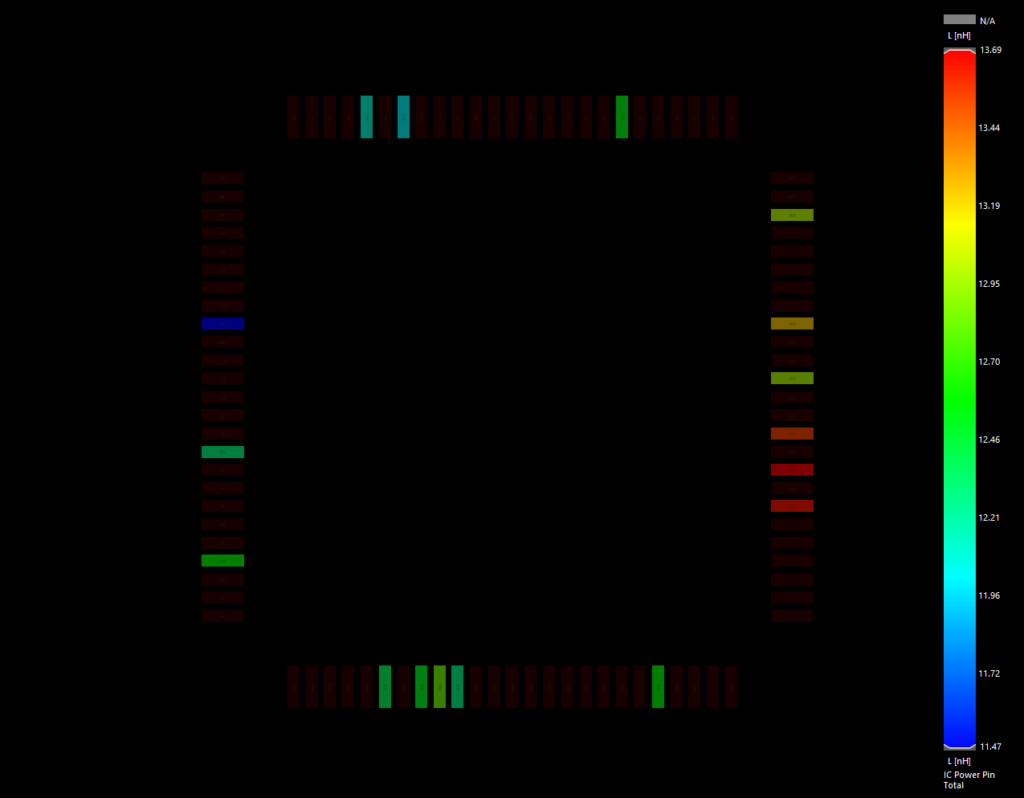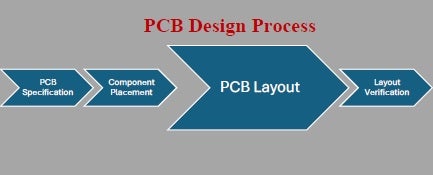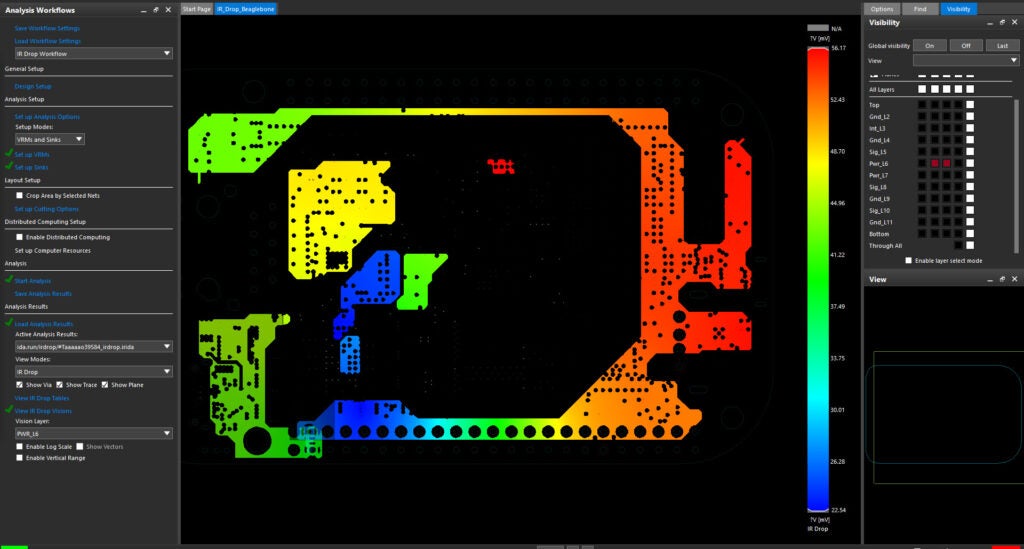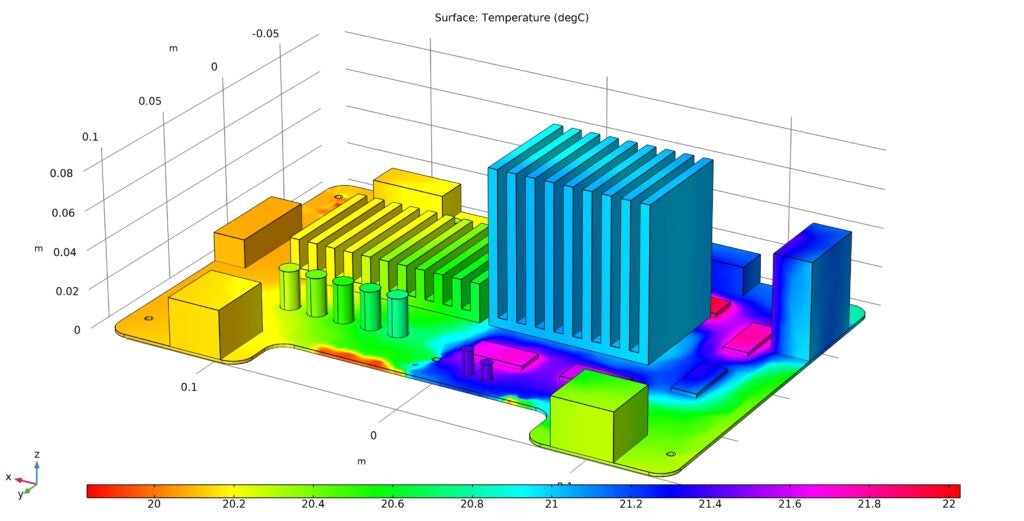Release 16.6 of OrCAD PCB Editor includes new enhancements to effectively manage shape operations.
Read on for more details …
Shape Expansion/Contraction
The ability to contract or expand an existing shape(s) is available in General Edit Application mode. Pre-select one or more shapes then use the RMB context sensitive menu to access the Expand/Contract command. Use +/- buttons in combination with the value field to incrementally change the shape size.
1. Select General Edit Application mode
2. Hover over any one shape then RMB – Expand/Contract
3. Set the value for expansion or contraction in the options panel; 10 mils for example
4. Use the ‘+’ or ‘–’ sign to incrementally change the size of the shape.
Caution – during contraction as the corners reduce, it is possible to convert the chamfered or rounded shape back to an orthogonal rectangle. If you then expand the shape it will not revert back to its original chamfer or rounded corner.
Add Circle – Ease of Use Improvements
The following ease of use updates were made to commands associated with adding a circle. Relevant commands include Add Circle, Shape Circular and Shape Manual Void – Circular.
Circle creation options –
- Draw Circle – mouse guided circle creation
- Place Circle – user guided placement of parameterized circle
- Center / Radius – place parameterized circle at x,y coordinate
Change Radius of Line Drawn Circle
Use General Edit Application mode to easily change the radius of an instantiated line drawn circle. Hover over a circle then use the RMB to access the ‘Change Radius’ command.
1. Add a mouse guided circle …
a. Invoke the Add – Circle command for this step
b. Enable the ‘Draw Circle’ radio option:
c. Make a pick anywhere in the canvas then use mouse movement to control the size of the radius
2. Place a pre-defined radius circle …
a. Invoke the Shape – Circular command
b. Enable the ‘Place Circle ‘radio option
c. Enter a radius of ‘50’:
d. Interactively place a few 50 mil circles
3. Locate a predefined circle …
a. Invoke the Shape – Circular command
b. Enable the ‘Center / Radius’ radio option
c. Enter a radius of ‘100’
d. Enter X,Y coordinates of ‘3000, 1500’:
e. Click the ‘Create’ button to add the 100 mil circle to the location of (3000,1500):
4. Edit the radius of an existing circle …
a. Ensure you are in General Edit Application Mode
b. Hover over one of the line drawn circles you added in the previous steps
c. Use the RMB to access the ‘Change Radius’ command
d. Enter a new radius value; 150 for example:
Thermal Width Alignment for Xhatch Shapes
A new dynamic shape option aligns thermal spoke widths used for cross hatch shape applications to that of the line widths used for the actual shape hatching. Normally the thermal line width is controlled by the ‘min line width’ property associated with the net. If the property value changes, the thermal width would be updated. A Flex PCB Designer can now set this option and maintain the integrity of the copper hatched region regardless of line width updates forced by the schematic or property overrides.
1. Consider the cross-hatched shape (below); note the width of the thermals to be 30 mils.
2. Select the xhatch shape using the shape-select icon
3. Use the RMB and select Parameters
4. Enable the Use ‘xhatch thermal width’ option located in the Thermal relief’ connects tab
5. Click apply