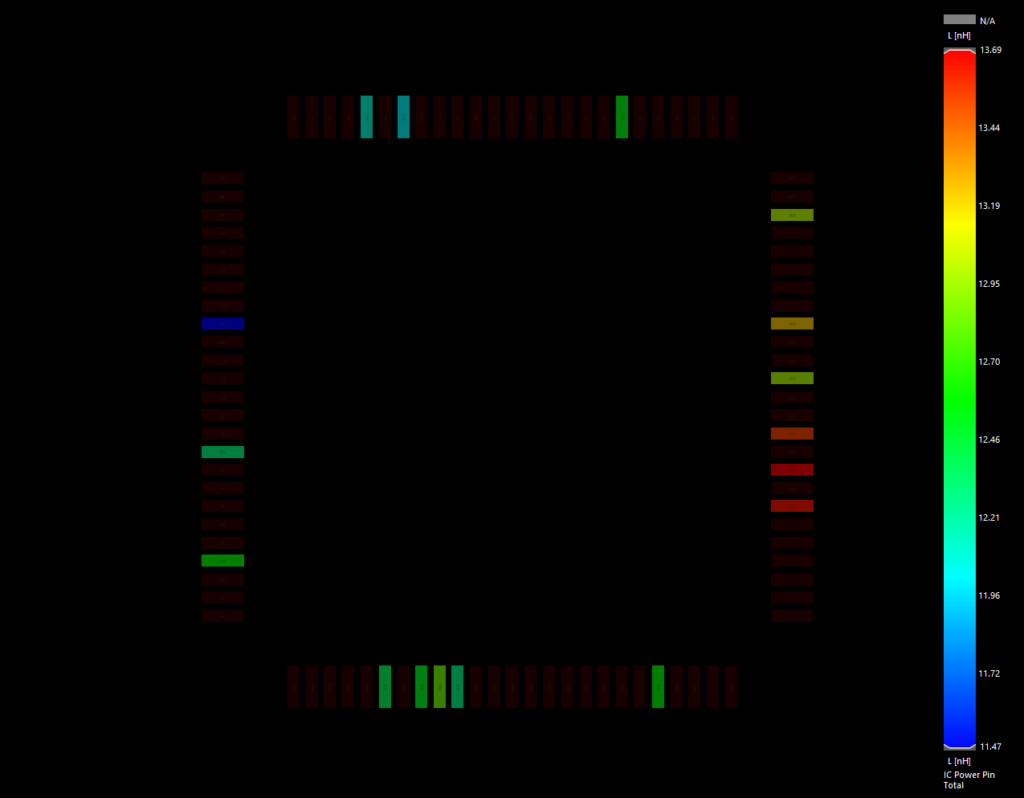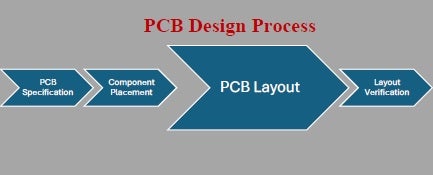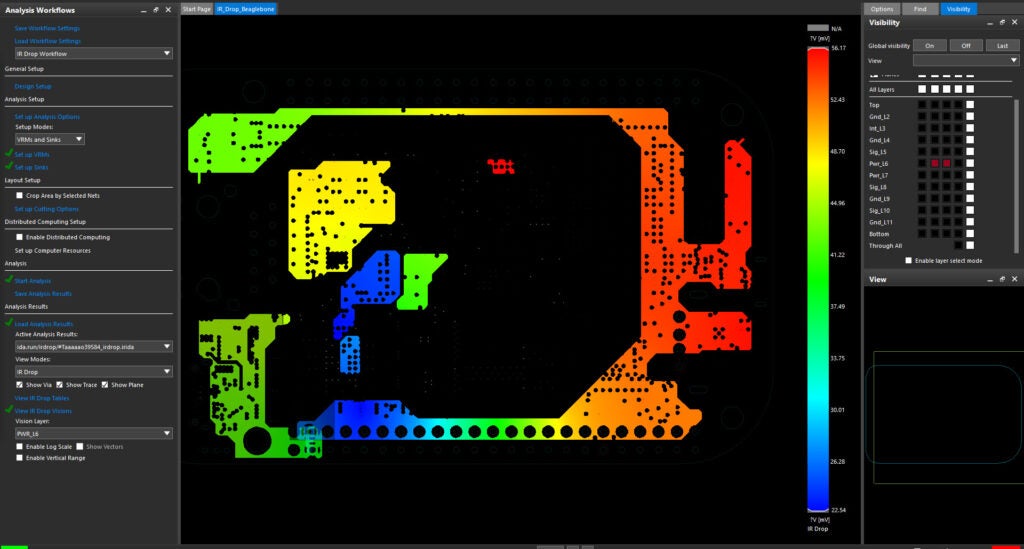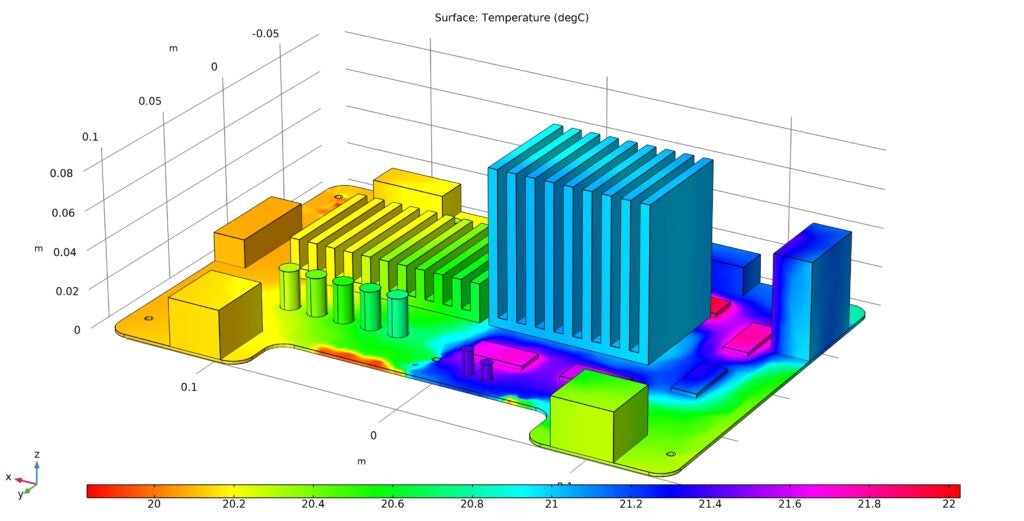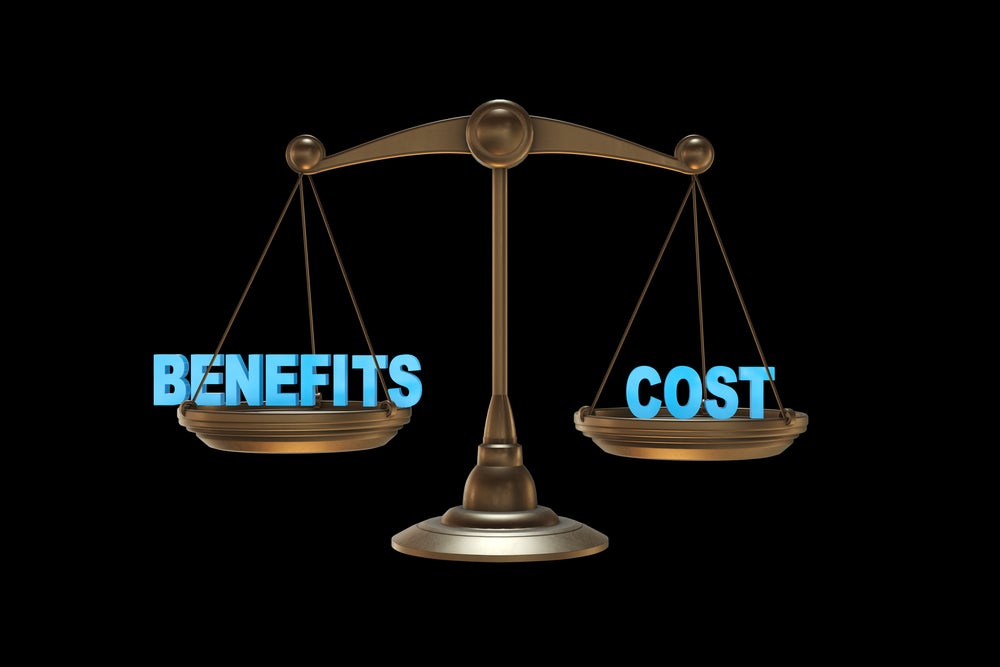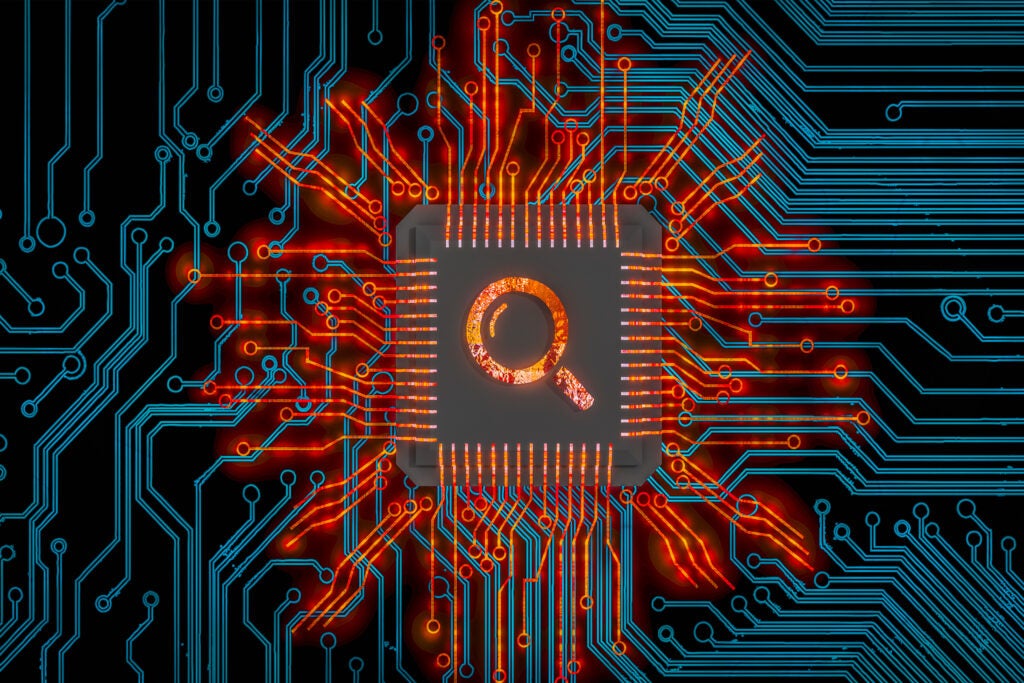
With the release of OrCAD X Presto comes new, time-saving features to accelerate your PCB design process; one of these is the search panel. The search panel in OrCAD X Presto provides an easy-to-use interface to access, filter, and sort all objects in the design. This global search capability has endless applications to streamline your PCB layout, so we’ve compiled our top 5 uses to help you start leveraging this powerful functionality today.
| Search Panel Use | Description |
|---|---|
| Placing Components | Use the Search Panel to quickly place the desired components. |
| Locating Objects | Use the Search Panel to quickly locate components and nets. |
| Editing in Bulk | Use the Search Panel to edit parameters for multiple objects at once. |
| Completing a Design | Use the Search Panel to quickly identify unrouted connections. |
| Identifying and Resolving Errors | Use the Search Panel to quickly identify and resolve design rule errors. |
Placing Components
Component placement is a crucial step in the PCB layout process. Ensuring an optimal placement in which you can achieve the desired functionality while minimizing trace lengths is critical to the success of the project. The search panel in OrCAD X Presto can easily sort and filter all components in the design by:
- Reference Designator
- Part Number
- Footprint
- Class
- Room
- Group
This helps you quickly locate the desired components for placement to complete your PCB layout efficiently.
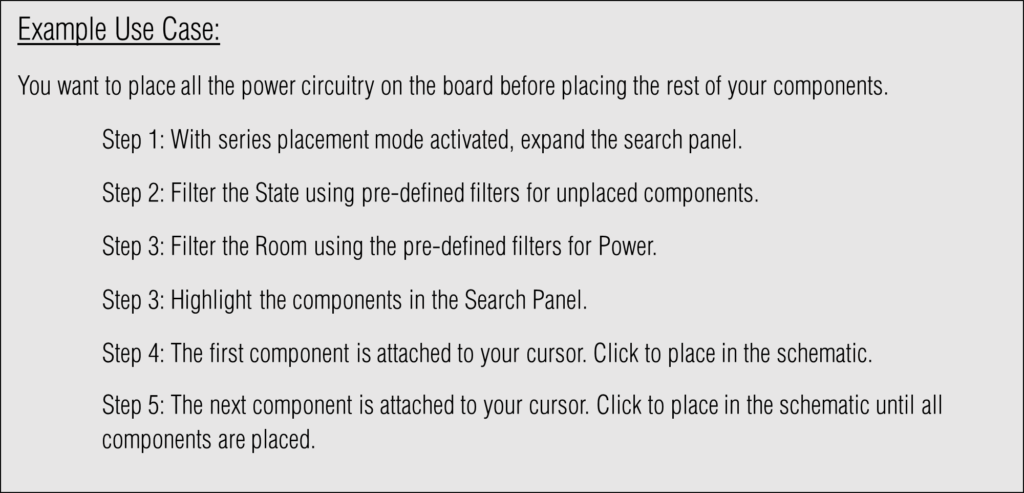
Locating Objects on the PCB
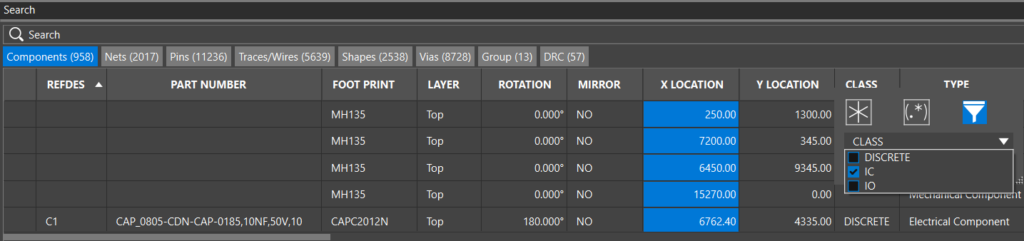
In large designs or densely populated designs, finding a specific component, pin, or net can be difficult. The Search Panel provides a global search of all objects in the design including:
- Components
- Nets
- Pins
- Traces
- Shapes
- Design Rule Check (DRC) Errors
- Vias
- Groups
The search panel also has built-in sorting and filtering features allowing you to customize your search results to find the desired object quickly. Easily filter the search panel results with:
- A wildcard search
- An expression (example U[12] reports expressions containing U1 or U2)
- A mathematical expression (=, <, >)
- Predefined filters based on the category
The powerful global search combined with customizable filtering and sorting in the search panel, helps designer’s locate objects quickly; whether it’s to complete a portion of the design, verify the layout, or perform a design review.
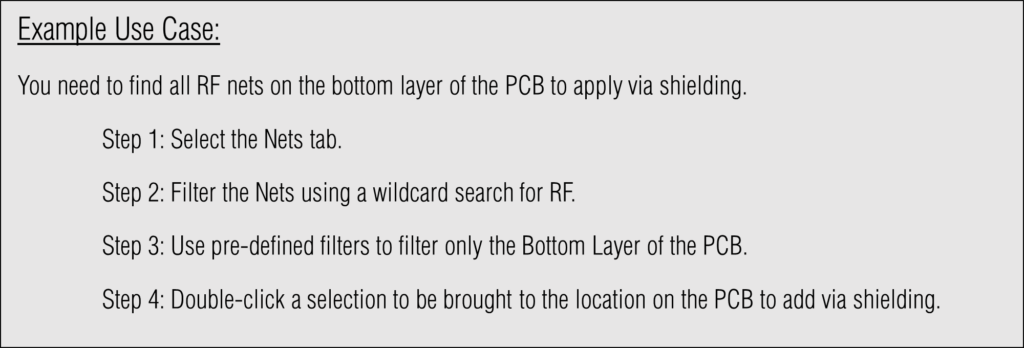
Performing a Bulk Edit of Design Parameters
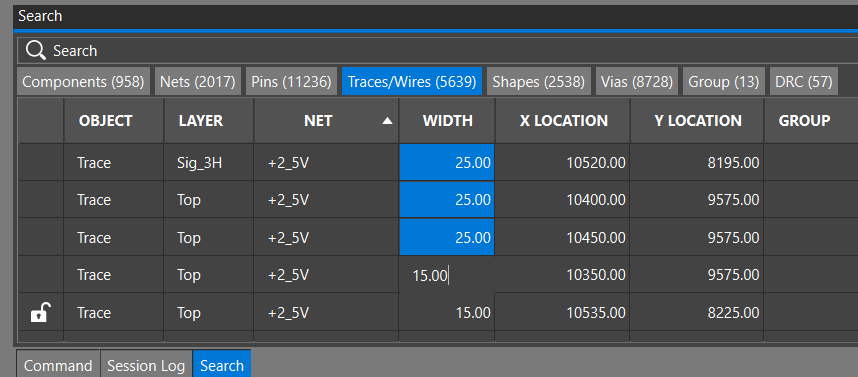
Need to change the line width for several traces? Want to replace a via type that is used throughout the design or in specific areas? Instead of locating every object and editing it individually in the PCB canvas, the search panel in OrCAD X Presto allows you to quickly identify these objects and change design parameters in bulk directly in the search panel interface. This simple search method saves time, minimizes mouse clicks, and prevents errors typically seen with manual PCB review, such as missing an object or instance which needs to be modified.
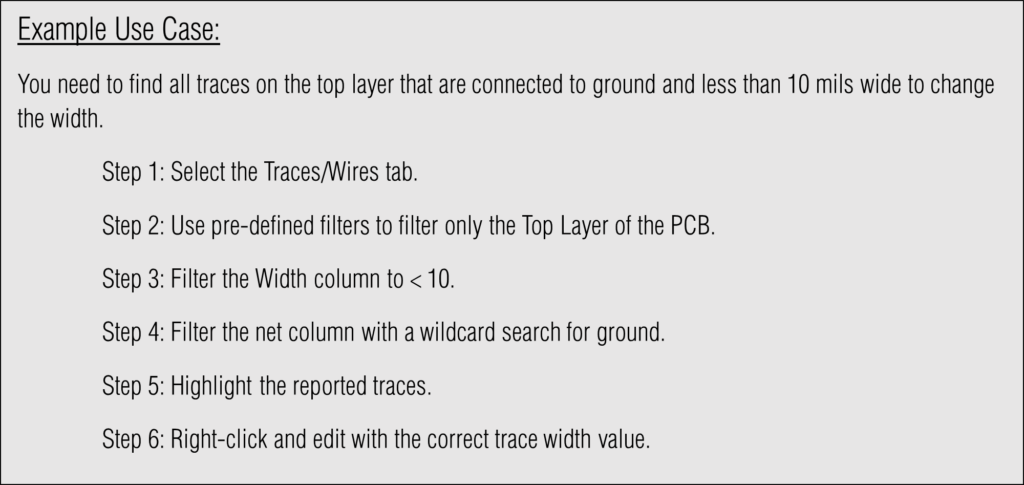
Completing a Design
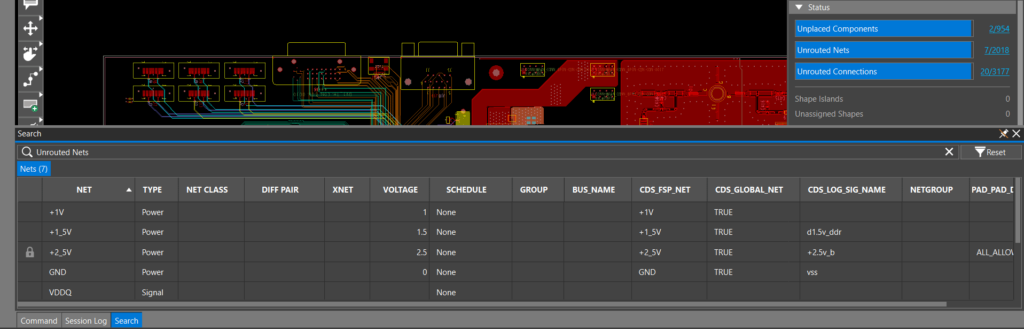
To fit the required technology into constantly shrinking mechanical housing, design density is at an all-time high. Ensuring all nets are routed and component pins are connected can be difficult in these highly populated boards. The search panel in OrCAD X Presto allows you to easily identify:
- Unplaced Components
- Unrouted Nets
- Unrouted Connections
These design items are pre-filtered and can be easily viewed, located, and analyzed to ensure all connections are made and your PCB designs are completed efficiently.
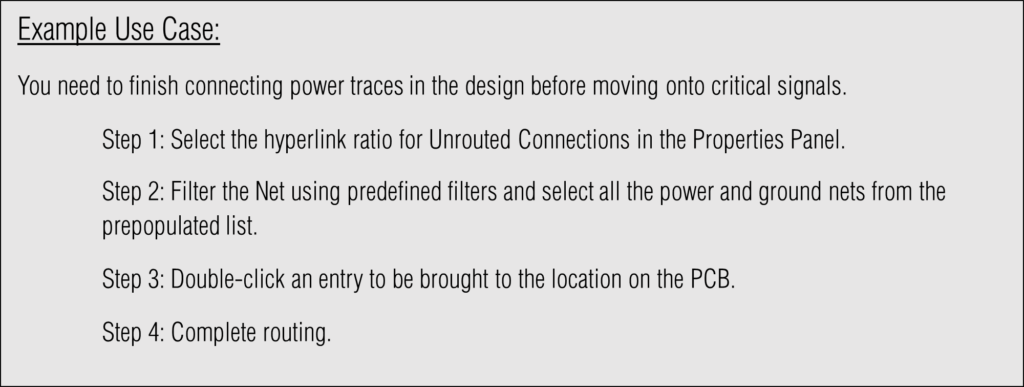
Identify and Resolve Design Errors
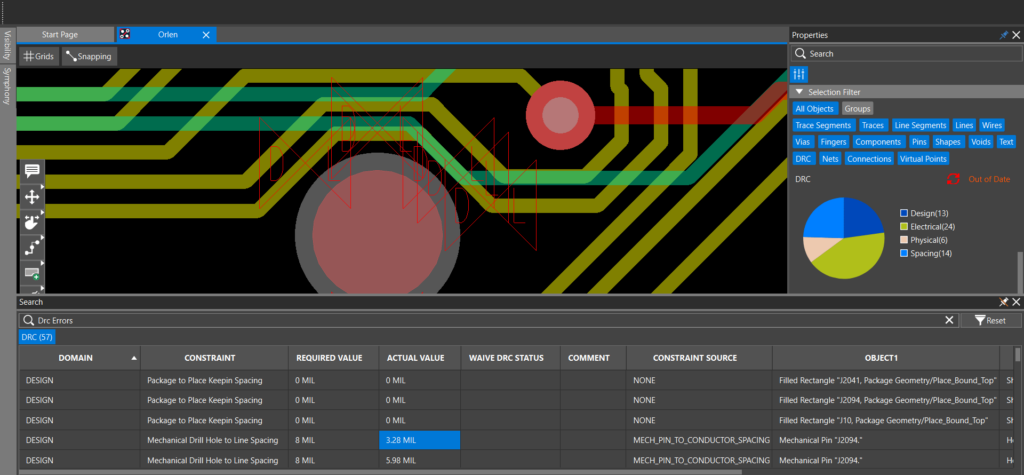
To create an accurate, functional, and manufacturable design, rules can be set to ensure design specifications and manufacturer’s capabilities are met. Manual methods of performing design rule checks can be time-consuming and errors are often overlooked in highly populated boards. In OrCAD X Presto, design rule checking is seamlessly integrated with the search panel. In the OrCAD X Presto canvas, any design rule errors are displayed as a pie chart, differentiated by the category of the rule. With selection of a category, the search panel is automatically populated with those errors, allowing you to review all critical information including:
- The rule or constraint
- The required value
- The actual value
- Objects included in the design rule error
- Comments
- Status of the design rule error
By selecting the design rule error in the search panel, you are brought to the location of the violation in the PCB canvas. This integration between the search panel and design rule checking provides an efficient method to analyze and resolve any errors in the design to ensure a functional and manufacturable PCB.
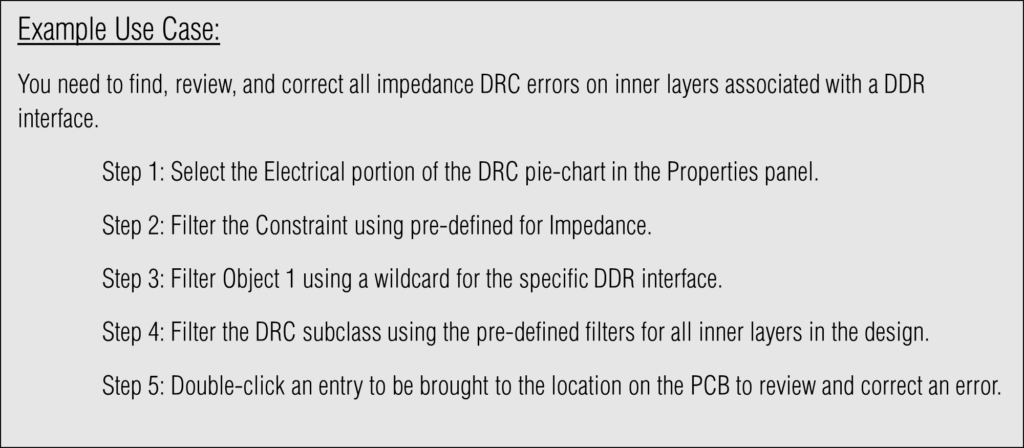
Leveraging the Search Panel in OrCAD X Presto
The search panel in OrCAD X Presto can be used to accelerate many aspects of the PCB layout, providing a singular location to search, edit, and review any object included in the design. This is just one of the many enhancements in OrCAD X Presto. Get step-by-step instructions for using the search panel and other OrCAD X Presto tutorials and walk-throughs at EMA Academy. Don’t have OrCAD X Presto? Get your free trial here or contact us to get started today.